Help Center
Empower Your Business with QuicShop SELLER App: A Seamless Ecosystem for user friendly Point of Sale (PoS) and Online Sales.
Creating a Login
Create your login id and start selling

Download the App
- iOS: Open the App Store, search for QuicShop Seller, and tap Download.
- Android: Open the Google Play Store, search for QuicShop Seller, and tap Install.
Open the App
Once installed, tap on the QuicShop Seller icon on your home screen.
Create an Account
If you’re a new user, tap on Sign Up and follow the on-screen instructions to create your account. If you already have an account, tap Log In and enter your credentials.
Set Up Your Store
After logging in, you will be prompted to set up your store.
Set Up your Shop
Whether you own a grocery store or electrical or stationery or is into services, QuicShop seller app is for everyone. Fill in the necessary details like store name, address, and currency. You don't need to include every detail right away, but be sure to add the following items:

Shop Name
Enter the Shop Name
Phone Number
Set reorder points and receive alerts when stock levels are low, preventing stockouts.
UPI Id
Enter your UPI Id Account where you would like to take the payments.
Shop Category
Depending on the shop type, you can add the category. It can be grocery, restaurant, stationery, salon service, Boutique etc.
Manage Shop
Managing a shop was never so easy. Update the shop details.

Update Shop Image
The Update Shop Image feature allows shop owners to personalize their shop's online presence by uploading or changing the shop’s image or logo. This image will be visible to customers on digital receipts, the online store, and within the app.
- Navigate to the Manage Shop section in the QuicShop Seller app.
- Tap on Update Shop Image.
- Choose an image from your device or take a new photo using your device's camera.
- Adjust the image if necessary, then save the changes.
Change the Shop Details
The Change the Shop Details feature allows shop owners to update critical information about their store, such as the shop name, address, contact information, and other relevant details. This ensures that the shop’s profile is always up-to-date and accurate across all platforms where the information is displayed, including customer receipts, the online store, and within the app.
- Navigate to Manage Shop section.
- Tap on Change Shop Details.
- Edit the fields that need updating, such as the shop name, address, phone number, upi id, and any other relevant information.
- Review the changes to ensure all details are correct.
- Save the updated information to apply the changes across all customer-facing platforms and internal records.
Update Shop Timings
The Shop Timings feature allows shop owners to set and manage their store's operating hours. This is especially useful for updating customers about the shop's availability, both online and offline.
- Go to the Manage Shop section in the app.
- Tap on Shop Timings.
- You can manually change the open and close time of the shop or Set the opening and closing times for each day of the week.
- You can also mark specific days as holidays or set different hours for weekends.
- Submit the settings to update the shop’s operational hours across all customer-facing platforms.
Delivery Settings
The Delivery Settings feature enables shop owners to configure delivery options, including delivery charges, areas served, and estimated delivery times. This is crucial for businesses offering home delivery services.
- Access the Delivery Settings from the Manage Shop menu.
- Mark as Self Delivery if you would be delivering the products.
- You can mark the distance upto which you would be delivering.
- Specify estimated delivery times and availability (e.g., 9am - 12pm, 30 min delivery).
- Set delivery charges based on the distance or order value.
- Submit the configuration to apply the settings to all orders.
Manage Products
The Manage Products feature allows shop owners to add, edit, or remove products from their inventory. This feature is essential for keeping the product catalog up-to-date with accurate pricing, descriptions, and availability.
- Navigate to the Manage Products section in the app.
- Add a new product by entering its name, price, description, and uploading an image.
- You can specify the product category, sub category, measuring unit or variant.
- For products like services or food items, you can choose not to set the quantity so that its always available.
- Edit existing products by selecting them from the list and updating the necessary information.
Add Stock
The Add Stock feature allows shop owners to update the quantity of products available in their inventory. This feature is vital for managing stock levels and ensuring that the shop is always stocked with essential items.
- Go to the Add Stock section of the app.
- Select the product for which you want to add stock.
- Enter the quantity of new stock received.
- Press Add. This will update the product's available quantity in the inventory system.
Dashboard
The dashboard provides a quick overview of your store's performance, including total sales, recent orders, and top-selling products. Access the dashboard from the home screen.

Payments Today
The Payments Today section provides a real-time overview of all payments received on the current day. It displays the total amount collected from various payment methods such as cash, card, or digital payments. This section is essential for tracking daily revenue and ensuring that all transactions are accounted for.
- Monitor daily income.
- Identify peak sales periods by observing payment trends throughout the day.
- Quickly access payment details for reconciliation purposes.
Orders Today
The Orders Today section summarizes the total number of orders placed within the day. It provides insights into the shop’s daily sales volume, helping to track performance and identify busy periods.
- Keep track of the total number of sales/orders for the day.
- View details of each order, including customer information and order contents.
- Analyze order patterns to make informed decisions on staffing or inventory.
New Order
The New Order section allows shop owners to quickly initiate and process a new order. This feature streamlines the sales process, enabling fast and efficient customer service. It typically includes options to select products, apply discounts, and choose payment methods.
- Start a new order by selecting products from the inventory.
- Add customer name and number to send invoice.
- Press Order to add to cart. You can even save the cart if the customer wants to add few more items to the cart. Meanwhile you can take up the next customer.
- Apply instant discounts to the order.
- Choose the customer’s preferred payment method and complete the sale.
- Offer customers the option to buy now and pay later, enhancing flexibility and convenience.
Add Customer
The Add Customer section allows shop owners to add new customer profiles to their database. This is useful for tracking customer purchases, offering personalized promotions, and maintaining customer loyalty programs.
- Enter customer details, such as name, contact information, and address.
- Use the customer data to send promotions, receipts, or follow-ups.
Add Product
The Add Product section enables shop owners to add new products to their inventory. This feature is essential for keeping the product catalog updated with accurate details such as pricing, stock levels, and descriptions.
- Enter product details, including name, price, description, and SKU.
- Upload product images to visually represent items in the inventory.
- Set stock levels to keep track of product availability.
Manage Shop
The Manage Shop section provides access to various administrative tools and settings related to the shop's operations. This includes updating shop details, configuring shop timings, managing delivery options, and adjusting other shop-specific settings.
- Update essential shop details like name, contact information, and address.
- Set or adjust shop operating hours.
- Configure delivery settings and options available to customers.
Pending Payment
The Pending Payment section lists all orders that have been placed but not yet fully paid. This feature is crucial for tracking outstanding payments and ensuring that customers settle their dues.
- View a list of orders with pending payments.
- Send payment reminders to customers.
- Update payment status once the balance is settled.
Orders Tab
The Orders tab provides a comprehensive overview of all order-related data, including total sales, number of orders, and Pay Later options for a specific date. This tab is designed to give shop owners a full view of their sales performance and outstanding payments on a single page, making it easy to track and analyze daily business activities.

- View total sales for a selected date, including a breakdown by payment methods.
- See the total number of orders placed, with details like order status and payment completion.
- Monitor Pay Later transactions, including amounts due and due dates.
- Access detailed statistics and insights to make informed business decisions.
Customers Tab
The Customers tab provides customer management by showing a detailed list of all customers, along with options to contact them via WhatsApp or phone directly from the app. This tab is designed to help shop owners manage customer relationships more effectively. By selecting a particular customer, you can create a new order, view their order history, check any pending payments, and edit their details.

- List View: Browse through the list of customers, each entry showing contact options like WhatsApp and phone.
- Create New Order: Select a customer and quickly start a new order tailored to their preferences.
- View Order History: Access a complete history of the customer’s past orders to understand their purchasing behavior.
- Check Pending Payments: View any outstanding payments that the customer needs to settle.
- Edit Customer Details: Update customer information such as name, contact details, and address as needed.
Sending an Invoice
This feature allows shop owners to quickly share an invoice with customers by clicking on the order number in the orders table. Upon selecting an order, the order details are displayed, and you can easily send the invoice using the share button located at the topmost right corner. This feature supports sharing via multiple channels, including WhatsApp, email, and more.

- Access Order Details: Click on the order number in the orders table to view detailed information about the order.
- Share Invoice: Tap the share button on the topmost right corner of the screen.
- Select Sharing Method: Choose from available options like WhatsApp, email, or other sharing platforms to send the invoice to the customer.
How to get started
Sign Up
Download QuicShop SELLER mobile app on your phone and tablet, and sign up. It works for both Android and iOS
Add your Shop
Set up your shop by adding shop details, images, shop timings etc.
Add Products
Sync your inventory by adding products, description, price, discounts, photos. You can also provide a csv for bulk upload.
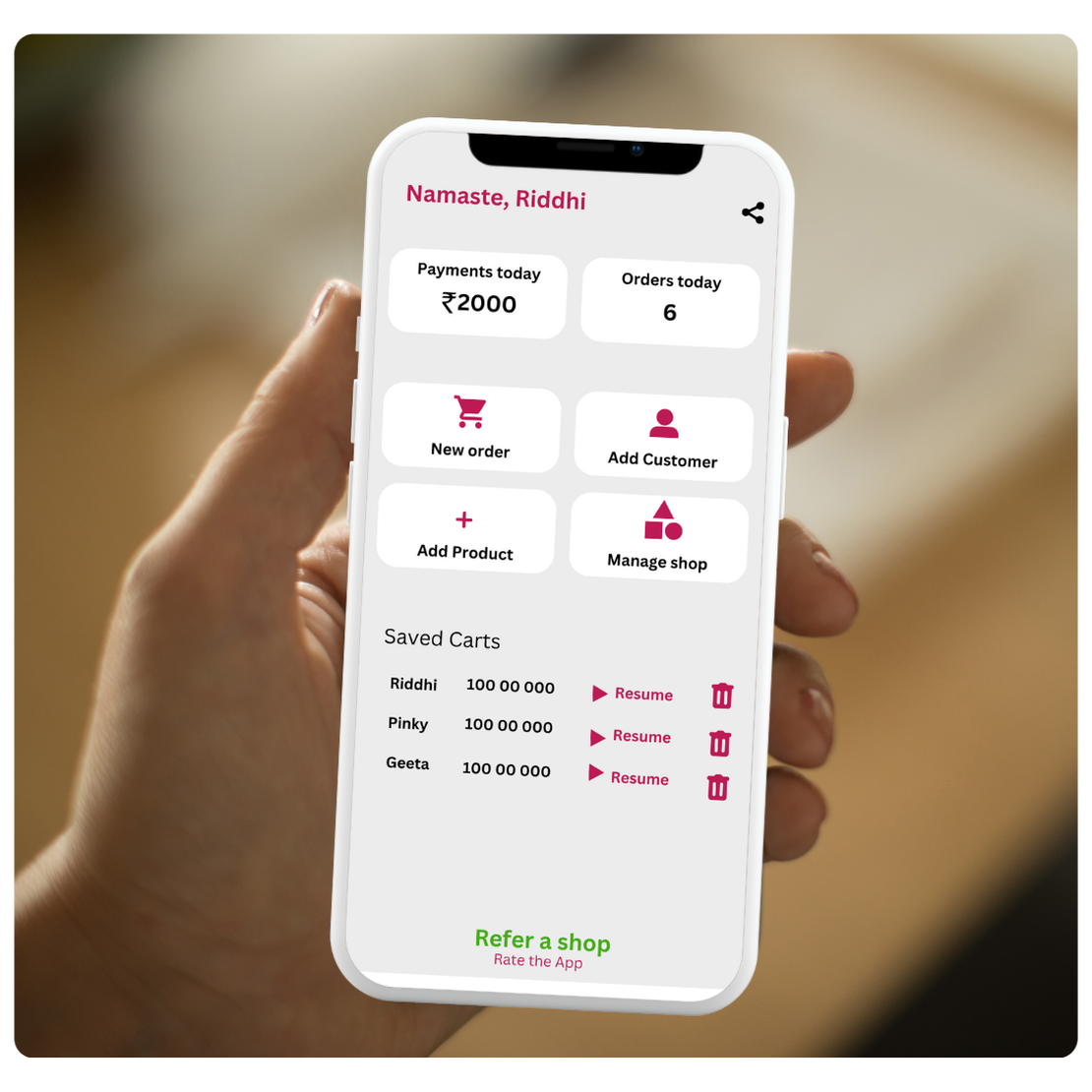
Are you ready to Start Billing?
Join the Quick, User friendly and Intelligent Setup of QuicShop SELLER.


